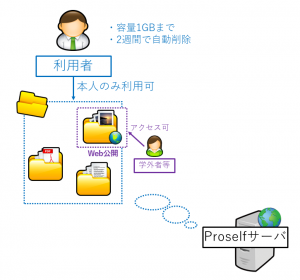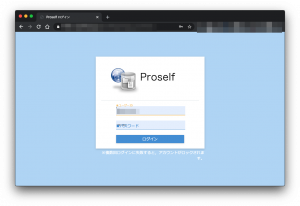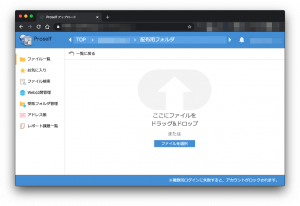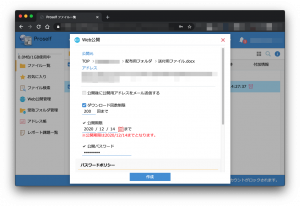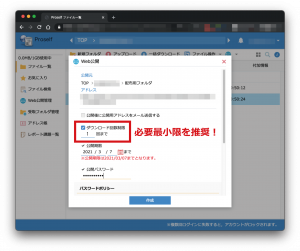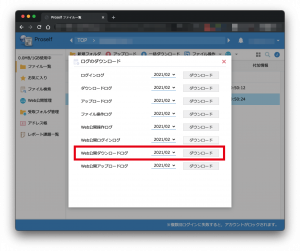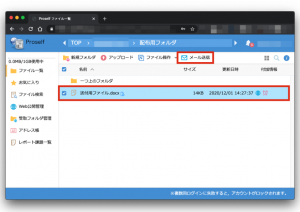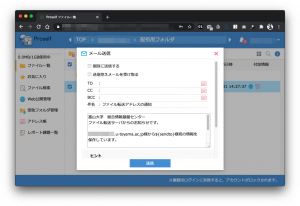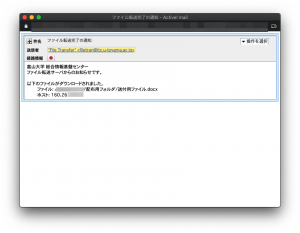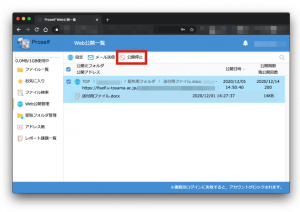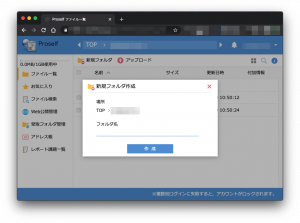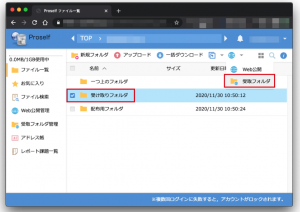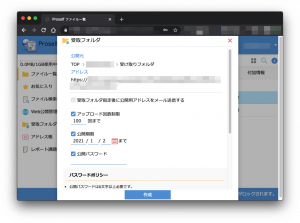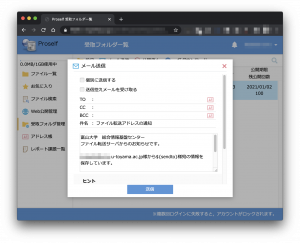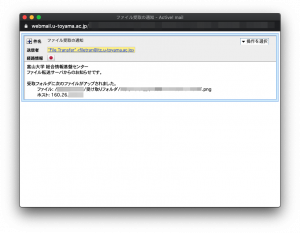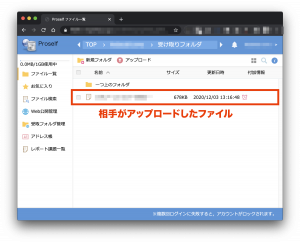最近では,メールの添付ファイルを悪用したサイバー攻撃が巧妙化しており,メールからのマルウェア感染が拡大して社会的に大きな問題となっています。企業や法人によってはメールの添付ファイルの取り扱い(送受信)を禁止しているところもあります。
そこで,本項では学外とファイルのやり取りを行う上で推奨する方法を紹介します。
はじめに
概要でも触れましたが,メールに添付ファイルを付けて送付する手法はサイバー犯罪の巧妙化に伴い,社会的に過渡期を迎えています。
詳細は以下で解説していますので,予めこちらの内容を踏まえた上で読み進めることを推奨します。
Proselfの紹介
本学では,総合情報基盤センターが「Proself」というオンラインストレージ(プライベートクラウド)サービスを提供しています。
(アップロードしたフォルダ/ファイルにURLとパスワードを用いてアクセス(学外公開)する機能を提供するオンラインストレージサービスです。)
Proselfには次のような特徴があります。
- ダウンロード/アプロードの回数制限,公開期間の設定が可能。
- メールでは扱えないデータサイズの大きいファイル(10MB以上)をやり取りすることが可能。
- 課題の配布や回収など,複数の人に期間を限定してファイルをやり取りすることが可能。
- ファイルがダウンロード/アプロードされると通知メールが届くため,いつどこからダウンロード/アプロードしたか確認することが可能。
- URLをメールで送付した後,送り先の間違えに気づいた場合は,すぐにファイルを削除すれば,間違えて送った相手はファイルをダウンロード/アプロードできません。
Proselfの機能紹介については総合情報基盤センターのWebサイトをご覧ください。
注意事項
- 容量は「5GB」です。
- ファイルは「2週間で自動削除」されます。
- 本サービスは,総合情報基盤センターが発行しているメールアドレス(ユーザID)を取得している者がホスト(主体者)となり利用するサービスです。
- ホストとなる者は総合情報基盤センターが発行している「ユーザID」と「パスワード」によるログイン(認証)が必要です。
- セキュリティ上,「5回以上連続してログイン(認証)に失敗した場合はアカウント(ユーザID)をロック」し,Proselfへのログインを凍結します。ログインの凍結解除については総合情報基盤センターへお問い合わせください。
- Web公開や受け取りフォルダで設定するURLやパスワード等の情報管理には十分ご留意ください。
添付ファイルを送る方法
「Web公開」という送付専用機能を用いることで,アップロードしたファイルをURLを媒体として公開(アクセス権を付与)し,ファイルを送付することができます。(ファイルをインターネット上に公開し,アドレス(URL)とパスワードを用いて特定の相手に送付する機能です。)
Web公開設定の手順(概要)
1.Proselfにログインします。
注意事項
- ユーザーIDは「ドット付きID」です。(※ パスワード相関図を参照。)
- 総合情報基盤センターが発行したパスワードを入力してください。
- セキュリティ上「5回以上連続してログイン(認証)に失敗した場合はアカウントをロック」します。
- 認証情報に不安がある方は,事前に Active! mail にてご確認ください。
2.相手に送付するファイルをアップロードします。暗号化したファイルを送付する場合は,アップロード前にファイルの暗号化処理を行っておきます。
3.アップロードしたファイルにWeb公開の設定を行います。(所定箇所を適切に設定してください。)
注意事項
- ダウンロード回数制限は適切な回数を設定してください。「最大200回」までです。
- 公開期限は適切な期間を設定してください。初期設定は「最長2週間(14日間)」です。
- 公開用パスワードはパスワードガイドラインに則った適切な文字列を設定してください。
- 初期設定は「ダウンロードされたらメールで通知」にチェックが入っています。(推奨設定)
<「ダウンロード回数制限」について>
Ploselfでは,Web公開アドレス(URL)や公開用パスワードを相手に伝えることを前提としているため,その過程でこれらの情報が漏えいする可能性は否定できません。万が一,Web公開アドレス(URL)や公開用パスワードが漏えいした場合は,Web公開を終了しない限りダウンロード上限回数まで不特定多数にデータがダウンロードされる可能性があるため,セキュリティ的な観点からダウンロード回数は必要最小限の設定することを推奨します。
(例)「ファイルを送付する相手が1人」の場合は「ダウンロード回数制限を1回」にする。
また,データのやり取り完了後は,併せて「ダウンロードログ(記録)の確認」を推奨します。
所定の操作を行うことで,どこのネットワーク(IPアドレス)から,何のファイルが,いつダウンロードされたかのログ(記録)が取得できます。
[右上のアカウント名]→[ログのダウンロード]→[Web公開ダウンロードログ]
4.Web公開したファイルのアドレス(URL)と公開用パスワードを相手に連絡します。(適切な方法で連絡してください。)
アドレス(URL)は,Proselfの設定画面からもメール送信が可能です。
※ 「メールの添付ファイルの取り扱いについて」でも記載していますように,ファイルを暗号化した場合,アドレス(URL)と暗号化したファイルのパスワードをメールで送付することはセキュリティ的に意味を成しません。暗号化したファイルのパスワードは別手段で伝えるなど連絡手段は慎重にご判断ください。
注意事項
- メールソフト等を利用して相手にアドレス(URL)を連絡してください。
- 公開用パスワードは,アドレス(URL)とは別の手段で連絡(以下参照)することを推奨します。
- 別途メールで送付する。(最低限の作法)
- 電話(口頭)等で連絡する。(より安全な方策。)
- 特定利用者の場合は,予め文字列(おまじない)を決めておく。
5.相手がWeb公開したファイルにアクセスし,ファイルをダウンロードします。
(相手がファイルのダウンロードすると,通知メールが届きます。)
6.ファイルの送付完了後はWeb公開の設定を解除します。(推奨)
総合情報基盤センターのWebサイトにマニュアルが掲載してあります。
添付ファイルを受け取る方法
「受け取りフォルダ」という受取専用機能を用いることで,Proselfに作成したフォルダをURLを媒体として公開(アクセス権を付与)し,ファイルを受け取ることができます。(フォルダをインターネット上に公開し,アドレス(URL)とパスワードを用いて特定の相手からファイルを受け取る機能です。)
受け取りフォルダの設定手順(概要)
1.Proselfにログインします。
2.受け取り用のフォルダを作成します。
3.受け取りフォルダの設定を行います。(所定箇所を適切に設定してください。)
注意事項
- アップロード回数制限は適切な回数を設定してください。「最大200回」です。
- 公開期限は適切な期間を設定してください。初期設定は「最長2週間(14日間)」です。
- 公開用パスワードはパスワードガイドライン
に則った適切な文字列を設定してください。
- 初期設定は「アップロードされたらメールで通知」にチェックが入っています。(推奨設定)
4.受け取りフォルダのアドレス(URL)と公開用パスワードを相手に連絡します。(適切な方法で連絡してください。)
アドレス(URL)は,Proselfの設定画面からもメール送信が可能です。
※ 「メールの添付ファイルの取り扱いについて」でも記載していますように,ファイルを暗号化した場合,アドレス(URL)と暗号化したファイルのパスワードをメールで送付することはセキュリティ的に意味を成しません。暗号化したファイルのパスワードは別手段で伝えるなど連絡手段は慎重にご判断ください。
注意事項
- メールソフト等を利用して相手にアドレス(URL)を連絡してください。
- 公開用パスワードは,アドレス(URL)とは別の手段で連絡(以下参照)することを推奨します。
- 別途メールで送付する。(最低限の作法)
- 電話(口頭)等で連絡する。(より安全な方策。)
- 特定利用者の場合は,予め文字列(おまじない)を決めておく。
5.相手が受け取りフォルダにアクセスし,ファイルをアップロードします。
(相手がファイルをアップロードすると,通知メールが届きます。)
6.受け取りフォルダから相手がアップロードしたファイルをダウンロード(回収)します。
ファイルが複数ある場合は「一括ダウンロード」が上部のメニューに表示されます。
7.ファイルの回収完了後は受け取りフォルダの設定を解除します。(推奨)
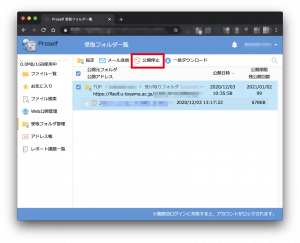
総合情報基盤センターのWebサイトにマニュアルが掲載してあります。