ここでは,基本的なパソコンのセキュリティ対策について解説します。
OS・ファームウェアとは
皆さんは,パソコンを利用している中で,OSやファームウェア(もしくはBIOS,UEFI)といった言葉を聞いたことがないでしょうか。OS,ファームウェアどちらもソフトウェアなのですが,それぞれの機能は異なります。
OS(Operating System)
機器の基本的な管理や制御機能を備え,システム全体を管理するソフトウェア。代表的なものは,Windows,macOS,Linux,Andoroid,iOSなど。
ファームウェア(Firmware)
電子機器などに内蔵されるソフトウェアの1種であり,本体内部の回路や装置などの基本的な制御を司る機能をもったもの。パソコンでは,BIOSやUEFIとよばれるものがこれにあたり,主にOSが起動する前の制御に関わっている(例:ハードディスクの制御)。
つまり,パソコンの電源を入れた場合,最初にファームウェアが起動し,ハードディスク等の制御を行い,その後,OSが起動します。
ファームウェアは,パソコンだけではなく,ルータや様々な電子機器に内蔵されています。
OS等をアップデートする目的と方法
OSやファームウェア等のソフトウェア(プログラム)は,人間が作成しています。人間が作成した以上,ミスが存在したり,製作者の想定外の作動(バグ)を伴います。この安全上の欠陥を「脆弱性」といい,悪意のある第三者は,この脆弱性を狙って,コンピュータウイルスに感染させたり,不正アクセスをしようと攻撃してきます。
そこで,脆弱性を悪用した攻撃から身を守るために,「アップデート(=セキュリティ修正プログラムの適用)」を行うことが重要になります。
また,この脆弱性の「発見」と「修正」はいたちごっこであるため,定期的なアップデートを行うことが必要です。
以下では,OS(Wondows10,macOS(Big Sur 11.2))のアップデートについて説明をしていますが,ソフトウェアのアップデート方法は製品により異なりますので,各ソフトウェアメーカーのページを確認し,適宜アップデートを行ってください。
Windows10のアップデート方法
[自動アップデート]
学内の事務用パソコンは,自動で必要なOSのアップデートファイルをダウンロードする設定になっています。
更新プログラムがある場合には,スタートメニューに,「更新してシャットダウン」,「更新して再起動」という項目が表示されるので,選択することで更新が行われます。
※部局や研究室で,個別にパソコンを管理しており,定期的な手動アップデートができない場合は,必ず自動アップデートに設定してください。
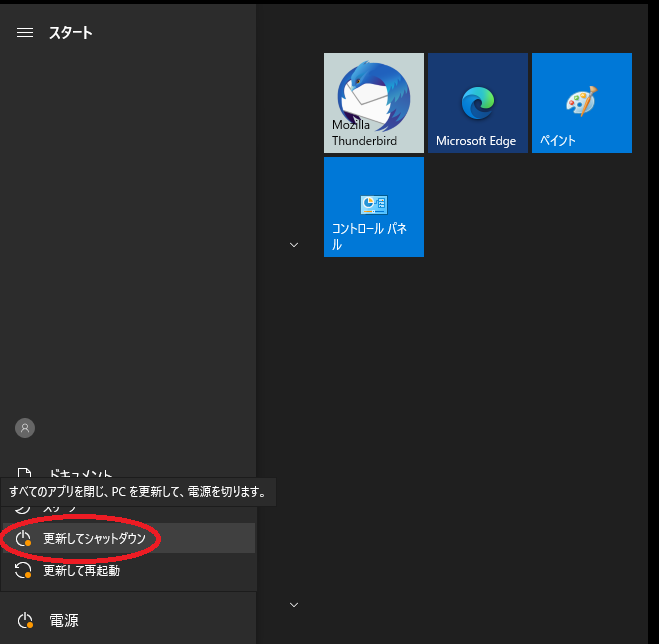
[手動アップデート]
手動アップデートは,以下の手順で実施可能です。
1.左下のスタート(Windowsのロゴマーク)から,設定を選択。
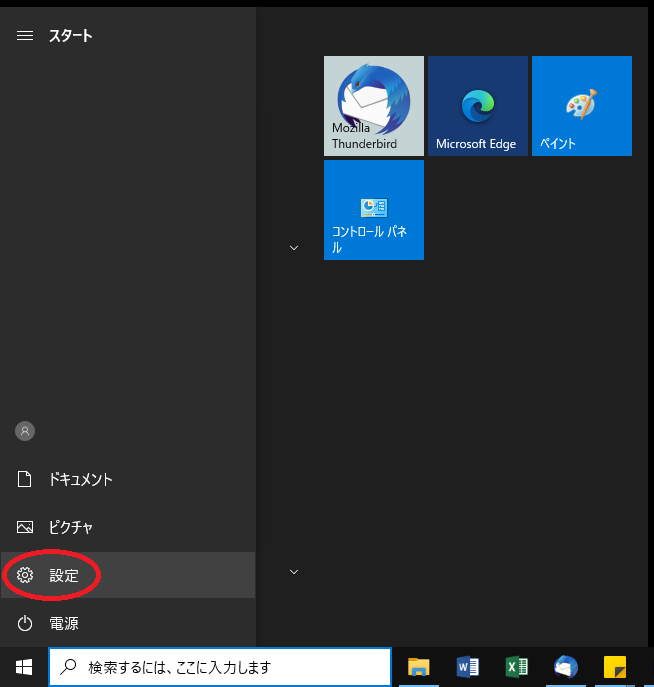
2.Windowsの設定が表示されるので,「更新とセキュリティ」を選択。
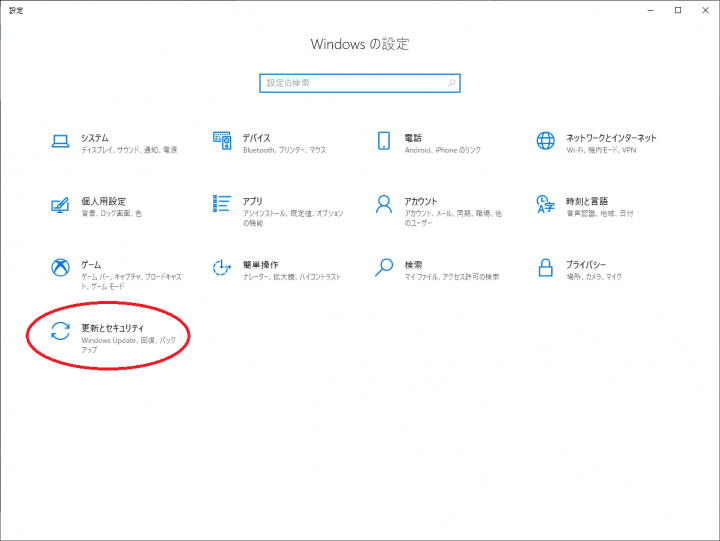
3.「更新プログラムのチェック」を選択。
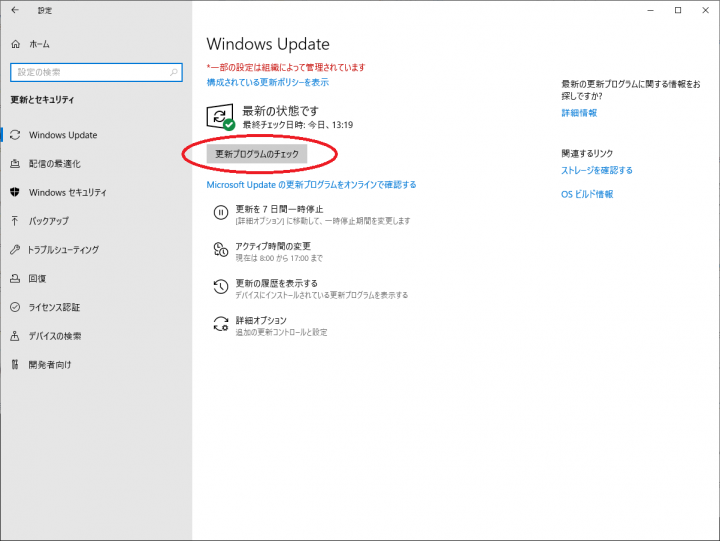
更新状態が ”最新の状態です” と表記されていれば,最新のアップデートが適用されています。
macOS(Big Sur 11.2)のアップデート方法
[自動アップデート]
Appleは、macOSソフトウェアのアップデートを定期的にリリースしています。ソフトウェア・アップデートが使用可能になったという通知を受け取った場合は、アップデートをいつインストールするかを選択したり、翌日に再度通知するよう選択したりできます。
[手動アップデート]
手動アップデートは,以下の手順で実施可能です。
1.アップルメニュー>「システム環境設定を選択」
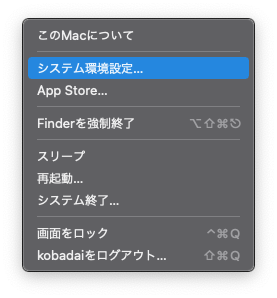
2.「ソフトウェアアップデート」を選択
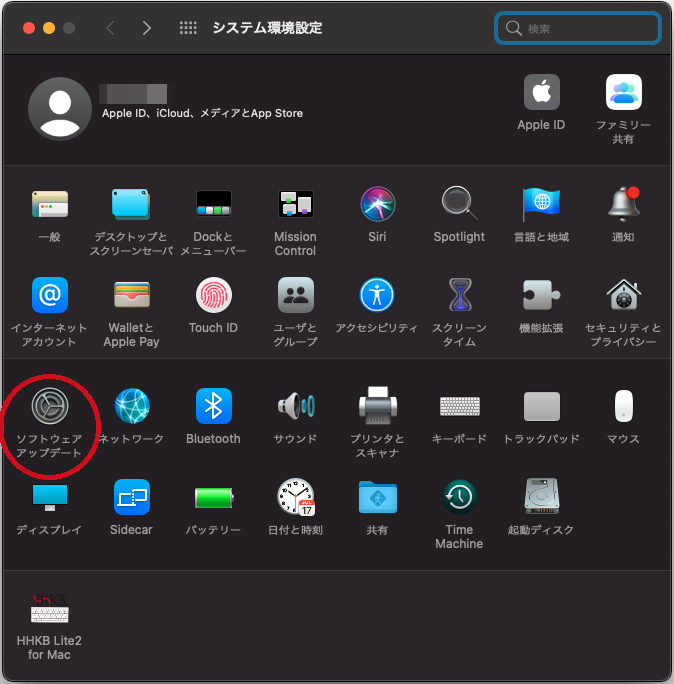
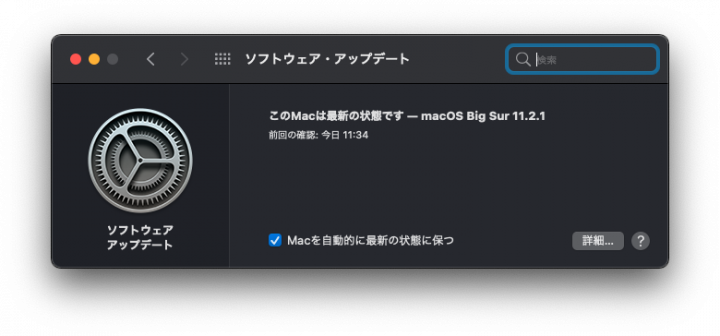
”このMacは最新の状態です”と表記されていれば,最新のアップデートが適用されています。
ソフトウェアのアップデート
ソフトウェア製品のアップデート方法は,製品によって異なります。製品毎に適切に実行してください。
(例)Mozilla Fire Foxの場合
1.右上のメニューから,[ヘルプ]→[Fire Foxについて]と選択。
2.Fire Foxについて画面が表示され,自動的にアップデートファイルがダウンロードされます。
3.Fire Foxを再起動することで,アップデートが適用されます。
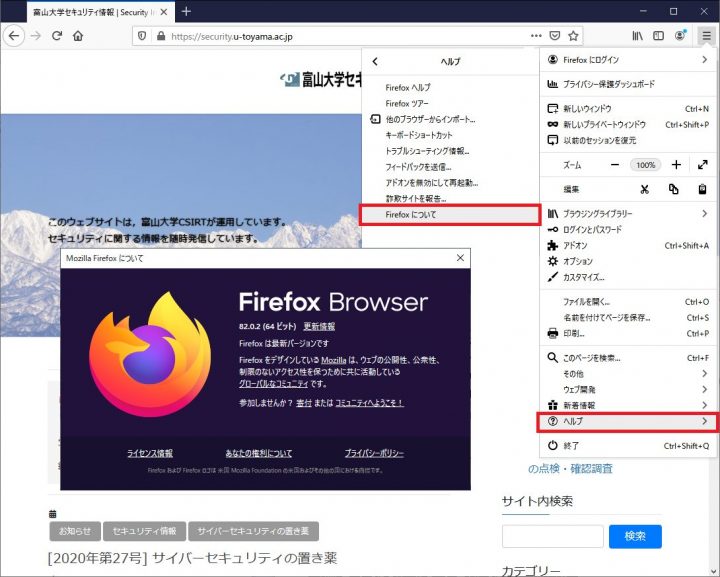
ウイルス対策ソフトの導入について
パソコンやインターネットを利用する際に遭遇する目に見えない様々な脅威(ウイルス,マルウェア等)から身を守るため,ウイルス対策ソフトを導入しましょう。
有償版のウイルス対策ソフトの導入
無料版のウイルス対策ソフトの多くは,ホームユース(家庭利用)限定として提供されています。大学(教育/研究目的)での利用は,ライセンス違反として損害賠償等を求められる場合がありますので,有償版のウイルス対策ソフトの導入を行ってください。
総合情報基盤センターでは,ESET社とライセンス契約を結んでおり,利用資格を満たす希望者に対して,ソフトウェアの配布を行っております。(以下,リンク参照)
ソフトウェア・ライセンスの貸与サービス(職員向け)(富山大学総合情報基盤センター)
このソフトは,公費で購入したパソコンであれば導入可能です(※個人所有の機器は対象となりません)。
ウイルス対策ソフトの有効期限について
ウイルス対策ソフトのライセンスには有効期限があります。必ず有効期限を確認し,有効期限が切れている場合,ライセンスの更新を行う等,速やかに対策を行ってください。
(例)ESETの有効期限の確認
ESETを起動し,「ヘルプとサポート」からライセンス情報を確認可能です。
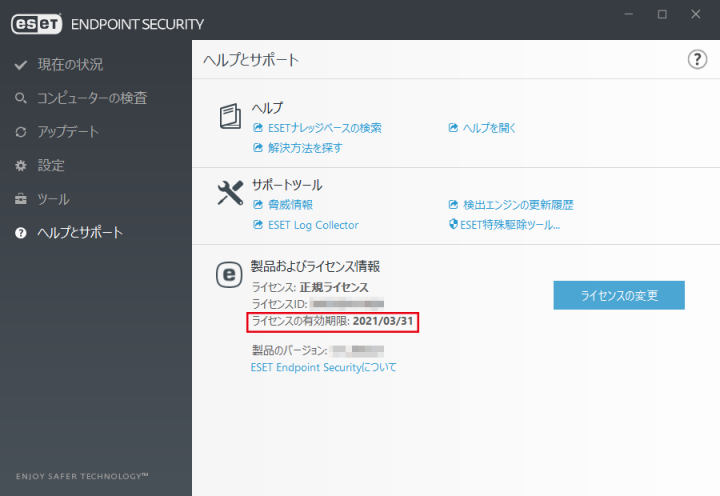
ウイルス対策ソフトの定義ファイルの更新
新型のコンピュータウイルスは,約120 万種/1 日の割合で増えていると言われています。そのため,ウイルス対策ソフトウェアのウイルス定義ファイル(ウイルスの情報)は,1 日に数回程度更新(アップデート)されています。定義ファイルは常に最新の状態をキープしてください。1日に1回はアップデートされるように,自動更新設定を行うことを推奨します。
定期的(月に1回)なウイルス検査の実施
パソコンも人間同様,定期的な健康診断が必要です。パソコンにインストールされているウイルス対策ソフトで,月に1回は以下の検査を実施してください。
・パソコン全体のウイルス検査(完全スキャン)
・USBメモリや外付けHDD等外部電磁的記録媒体のウイルス検査
もし,ウイルスが検出された場合は,情報政策課セキュリティ担当(TOPページ連絡先)にご相談ください。
パソコン全体のウイルス検査は,パソコンに負荷がかかる上,完了までにかなりの時間を要します。お昼休み等,パソコンの利用頻度が比較的低い時間帯に実施することをおすすめします。
